Premessa
Questa guida non è altro che una semplificazione della pagina dell’installazione ufficiale reperibile in QUESTO link, dove troverete di certo molte informazioni utili e dettagliate. Allora perchè questa guida? Questa guida vuole farvi notare quanto sia semplice e divertente installare ArchLinux anche senza Menu grafico anche senza molta esperienza nel campo Linux e della shell.
Procediamo..
Il primo passo da fare è sicuramente quello di reperire l’ultima ISO di installazione! Per ottenere ArchLinux basta semplicemente recarsi nel sito ufficiale nella sezione DOWNLOAD. Scaricate l’ultima release e masterizzatela in un cd o create una USB bootable. Per creare una chiavetta USB basta scaricare la iso e completato il download, inseriamo la chiavetta USB e vediamo a quale device è collegata con il comando:
# fdisk -l
Rintracciato il device, ad esempio /dev/sdb, creiamo la chiavetta bootable con il comando:
# dd if=archlinux-2017.07.01-dual.iso of=/dev/sdb
Finita la copia riavviamo il nostro computer e facciamo partire come primo Boot la chiavetta.
Installazione
Una volta selezionata al boot la nostra architettura, entreremo nella shell di archiso. Il primo passo da fare è mappare la tastiera in Italiano con il comando:
# loadkeys it
Iniziamo creando la tabella delle partizioni sul nostro disco, utilizzando un comodo programma grafico.
Se stiamo installando ArchLinux su SSD ti consiglio di leggere attentamente questo articolo prima di procedere:
Se vogliamo cifrare le nostre partizioni con dm-crypt:
- ArchLinux su FileSystem Criptato con DM-Crypt
Lanciamo il comando:
# cfdisk /dev/sda
apparirà una piccola interfaccia dove potremo creare le nostre partizioni in modo semplice.
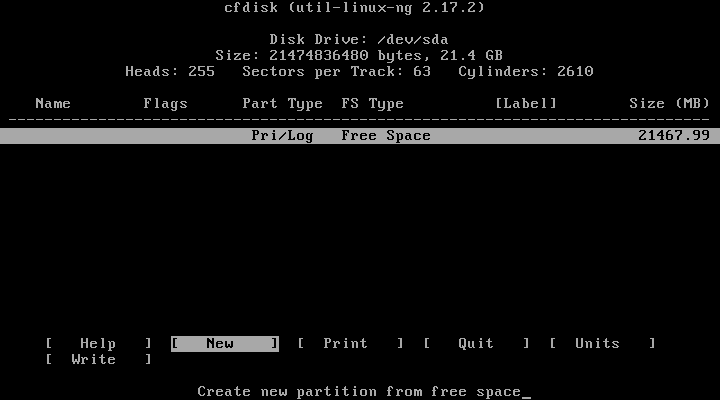
In questo esempio utilizzeremo un disco da 50 Gb partizionandolo in questo modo:
- 1 partizione da 40 GB per la root (“/”).
- 1 partizione da 4096 MB per la swap
- 1 partizione con lo spazio rimanente per la home
Utilizzare cfdisk è molto semplice, per creare ad esempio la prima partizione , selezioniamo il disco, spostiamoci su “New“, INVIO, “Primary“, INVIO, diamo come dimensione “40GB“, diamo nuovamente INVIO, diamo ora INVIO per “Beginning” e infine diamo INVIO su “Bootable“. Noteremo che apparirà in alto la nostra partizione appena creata e nella tabella “Flags” la dicitura “Boot“.
Perfetto.. ora selezioniamo Free Space muovendoci con la freccia “Giù” della tastiera ed eseguiamo la stessa procedura per le altre due partizioni, swap e /, questa volta senza selezionare “Bootable“, ammeno che non abbiamo deciso di mettere FileSystem e Boot nella stessa partizione. Al termine spostiamoci con la freccia “Destra” della tastiera su “Write“, diamo INVIO e confermiamo la scrittura del disco digitando “yes“. Usciamo con “Quit” e potremo verificare il corretto partizionamento con il comando:
# fdisk -l /dev/sda
Se tutto è andato bene, vedremo le tre partizioni, sda1 sda2 sda3, a questo punto procediamo con la formattazione delle partizioni. Utilizzeremo in questo esempio:
- ext4 per il root (sda1 se creata)
- swap per la swap (sda2)
- ext4 per la home (sda5)
Per formattare basterà lanciare i comandi:
# mkfs.ext4 /dev/sda1 # mkswap /dev/sda2 # mkfs.ext4 /dev/sda5
una volta formattate montiamole in /mnt utilizzando i comandi:
# mount /dev/sda5 /mnt
ora creiamo la directory di boot se abbiamo deciso di farla separata e montiamo la partizione relativa:
# mkdir /mnt/boot # mount /dev/sda1 /mnt/boot
e infine la swap con il comando:
# swapon /dev/sda2
Completato il partizionamento del disco procediamo con la configurazione della rete per poter installare i pacchetti base di ArchLinux.
Se utilizziamo una connessione wired (via cavo), bisogna per prima cosa individuare il nome della scheda con il comando:
# ifconfig -a
una volta rintracciata, basterà lanciare i comandi:
# ifconfig eth0 up
in questo modo si otterrà automaticamente l’indirizzo IP in dhcp della propria rete, in questo caso eth0
Se vogliamo invece utilizzare la connessione wireless, la situazione diventa molto più semplice pensate, grazie alla nuova ISO è possibile configurare la rete WIreless lanciando semplicemente il comando:
# wifi-menu wlan0
apparirà il menù dove poter selezionare l’access point e inserire la password. Niente di più semplice.
Testiamo la nostra connessione con il comando:
# ping -c 2 www.google.it
A questo punto procediamo con l’installare i pacchetti base con il comando:
# pacstrap /mnt base base-devel net-tools netctl dialog wpa_supplicant
completata l’installazione installiamo il grub con il comando:
# pacstrap /mnt grub
per chi possiede schede madri UEFI fare riferimento per questo passaggio alla Guida Ufficiale.
completata l’installazione dei pacchetti, generiamo il file fstab all’interno del nostro nuovo sistema, questo con il comando:
# genfstab -p /mnt >> /mnt/etc/fstab
a questo punto entriamo in chroot con il comando:
# arch-chroot /mnt
la prima cosa da fare è quella di settare la password dell’utente root se non vogliamo ritrovarci in scomode situazioni, quindi:
# passwd
e inseriamo la password del nostro utente root. Modifichiamo successivamente il file fstab generato in precedenza, sostituendo la stringa “none” all’ultima riga con “swap“. In questo modo al primo riavvio caricherà correttamente e in modo automatico la partizione di swap.Quindi da:
/dev/sda2 none swap defaults 0 0
a
/dev/sda2 swap swap defaults 0 0
A questo punto generiamo il file grub.cfg e installiamo il grub nell’mbr con i comandi:
grub-install /dev/sda grub-mkconfig -o /boot/grub/grub.cfg
A questo punto la nostra installazione è completata. Ci rimane solo la configurazione iniziale.
Configurazione
Sempre in ambiente chroot, configuriamo la parte basica di ArchLinux, come ad esempio hostname, console, lingua di sistema, localizzazione ecc.
Hostname
# echo labspc > /etc/hostname
sostituendo labspc con il nome che vogliamo dare alla nostra ArchLinux.
Locale
Editiamo, con il nostro editor preferito il file locale.gen:
# nano /etc/locale.gen
cercando e decommentando le righe relative alla lingua Italiana, ovvero:
it_IT.UTF-8 UTF-8 it_IT ISO-8859-1 it_IT@euro ISO-8859-15
salviamo e rigeneriamo il tutto con il comando:
# locale-gen
e successivamente creiamo il file locale.conf con il comando:
# echo LANG=it_IT.UTF-8 > /etc/locale.conf
Mappatura Console
Questo serve per definire il layout e i font della tastiera dopo il primo riavvio. Per settare la tastiera in italiano dunque, creiamo il file di configurazione con il comando:
# touch /etc/vconsole.conf
e con il nostro editor preferito modifichiamo come segue:
# nano /etc/vconsole.conf
aggiungendo le righe:
KEYMAP=it FONT= FONT_MAP=
Potete trovare i font da utilizzare a QUESTO indirizzo, ma possiamo benissimo lasciarlo vuoto definendo solo “KEYMAP“.
Fuso Orario
Il fuso orario ci permette di settare l’orologio e la data del sistema. Per Impostare il fuso orario di Roma, e quindi di Italia, il comando da lanciare sarà:
# ln -s /usr/share/zoneinfo/Europe/Rome /etc/localtime
Se non siete in Italia potete trovare le vari zone con il comando:
# ls -l /usr/share/zoneinfo
e le città associate con il comando:
# ls -l /usr/share/zoneinfo/tuazona
Conclusione
A questo punto possiamo uscire dal chroot con il comando:
# exit
smontare le partizioni montate in precedenza con i comandi:
# swapoff /dev/sda2 # umount /dev/sda1 # umount /dev/sda5
Dopo averle smontate è possibile riavviare il sistema, togliendo il CD o la chiavetta USB, e goderci ArchLinux.
Una volta riavviato troverai un sistema puro e privo di aspetto grafico, ti consiglio di seguire la guida POST INSTALLAZIONE, e successivamente installare un DE (desktop environment).
Buona Avventura!!!
Pingback: Installare ArchLinux su SSD - prometheusproject
Pingback: Configurare ArchLinux (Post Installazione) - prometheusproject