Riprendiamo il nostro tragitto verso la conoscenza di Excel, il noto programma di foglio elettronico.
Per chi avesse perso la precedente introduzione la può trovare qui.
In questa lezione parleremo di diverse cose, iniziando a mettere le mani in pasta sul prodotto.
Ciascuna cella può contenere un qualsiasi testo si voglia, tuttavia c’è una differenza pratica tra quello che la cella contiene e quello che la cella visualizza e potete sperimentarlo con i vostri occhi da subito.
 Scegliete una cella qualsiasi e, selezionandola, digitate al suo interno la scritta “=2/3″ (esclusi i doppi apici) e premete invio. Ora noterete che la cella visualizzerà all’incirca (a meno di diverso arrotondamento) il valore 0,66667, tuttavia selezionandola potete vedere dalla barra delle formule che il suo contenuto è =”=2/3″.
Scegliete una cella qualsiasi e, selezionandola, digitate al suo interno la scritta “=2/3″ (esclusi i doppi apici) e premete invio. Ora noterete che la cella visualizzerà all’incirca (a meno di diverso arrotondamento) il valore 0,66667, tuttavia selezionandola potete vedere dalla barra delle formule che il suo contenuto è =”=2/3″.
Da questo primo esempio abbiamo già notato una cosa importante ovvero che la barra delle formule ci permette di vedere la formula contenuta all’interno della casella selezionata, mentre la cella, una volta finita la modifica, conterrà solo una sua rappresentazione.
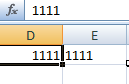 Altro piccolo esperimento: guardate l’immagine alla sinistra di questo paragrafo e noterete che ci sono due celle contenenti una serie di 1. Notate qualche differenza? Bene eppure una differenza c’è, evidenziata solo dal diverso allineamento, la cella a sinistra considera il contenuto come numerico mentre quella a destra lo considera come testo.
Altro piccolo esperimento: guardate l’immagine alla sinistra di questo paragrafo e noterete che ci sono due celle contenenti una serie di 1. Notate qualche differenza? Bene eppure una differenza c’è, evidenziata solo dal diverso allineamento, la cella a sinistra considera il contenuto come numerico mentre quella a destra lo considera come testo.
La rappresentazione del contenuto di una cella può variare in maniera sostanziale in base al formato che vi applichiamo e le tipologie, con cui ci impratichiremo mano mano che andremo avanti nel corso, sono abbastanza standard : Numeri, Valuta, Testo, Data, etc…
La schermata di modifica del formato è raggiungibile in più modalità ed in ogni caso selezionando la casella interessata e poi effettuando una di queste tre operazioni:
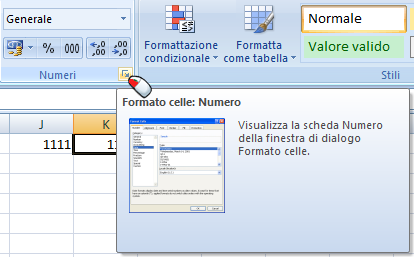 Attraverso la tastiera con la combinazione di tasti [Ctrl]+1 (pressione del tasto Control e del numero 1)
Attraverso la tastiera con la combinazione di tasti [Ctrl]+1 (pressione del tasto Control e del numero 1)- Attraverso il menu contestuale a discesa, cliccando con il tasto destro del mouse sulla casella in questione e scegliendo la voce Formato celle…
- Facendo click con il tasto sinistro del mouse sulla freccetta rivolta diagonalmente verso il basso che si trova nell’angolo destro inferiore del riquadro Numeri, nella scheda Home (si veda figura a lato) .
Vi consiglio di fare una serie di esperimenti prima di andare avanti, così da capire la differenza tra le varie formattazioni; provate a fare come vi suggerisco: prendete una casella a caso e digitate al suo interno il numero “40544″ (apici esclusi).
Noterete che il numero viene allineato verso il bordo destro della cella, in quanto per default i numeri vengono allineati così. Ora cambiate il formato e provate ad impostarlo a “Testo”, noterete che l’allineamento ora è stato modificato a sinistra poiché questo è l’allineamento di default nel caso di formato testuale. Ultimo esperimento: con lo stesso numero provate a cambiare formato ed a inserire quello “Data”: cosa è accaduto? Questo dovrebbe farvi capire che differenza c’è tra il contenuto della cella e la sua rappresentazione.
Credo che il modo migliore per capire qualsiasi cosa sia attraverso l’approccio pratico, ecco perché ho intenzione di spiegarvi cosa sono i riferimenti con un’altro esperimento; seguitemi programma alla mano.
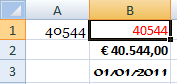 Scegliete una qualsiasi casella e inserito sempre il famigerato numero 40544, avendo cura di controllare che il suo formato sia di tipo Generale, ora spostatevi su di un’altra cella ed inserite al suo interno un uguale (=) seguito dall’identificatore dalla prima cella. Per intenderci supponendo di aver inserito il numero nella cella A1, inserite in un’altra cella testo “=A1″ (da ora in poi non vi ricorderò di escludere gli apici dal contenuto) e premete Invio. Potete vedere che l’ultima cella modificata visualizzerà lo stesso valore di quella A1, questo perché avete appena creato un riferimento alla cella A1. Il metodo di creazioni di riferimenti è semplicissimo, basta inserire un uguale seguito dall’identificatore della cella alla quale ci si vuole riferire.
Scegliete una qualsiasi casella e inserito sempre il famigerato numero 40544, avendo cura di controllare che il suo formato sia di tipo Generale, ora spostatevi su di un’altra cella ed inserite al suo interno un uguale (=) seguito dall’identificatore dalla prima cella. Per intenderci supponendo di aver inserito il numero nella cella A1, inserite in un’altra cella testo “=A1″ (da ora in poi non vi ricorderò di escludere gli apici dal contenuto) e premete Invio. Potete vedere che l’ultima cella modificata visualizzerà lo stesso valore di quella A1, questo perché avete appena creato un riferimento alla cella A1. Il metodo di creazioni di riferimenti è semplicissimo, basta inserire un uguale seguito dall’identificatore della cella alla quale ci si vuole riferire.
Possiamo notare che in ciascuna cella nella quale facciamo un semplice riferimento è possibile impostare un formato diverso da quello della originale: questo perché il formato è un parametro locale. L’immagine al lato è un esempio di quello che vi ho appena esposto, la casella A1 è quella di origine per tutte le altre, tuttavia il formato delle altre è differente anche per quanto riguarda il carattere ed il colore visualizzato, che sono parametri di formato variabili su cui ci soffermeremo in un’altra lezione.
Senza volerlo lavorando con i riferimenti abbiamo utilizzato inconsciamente uno strumento ben più potente di quanto si possa immaginare: le formule. I riferimenti singoli sono il tipo più semplice di formula che esiste. Il modo per poter comunicare al programma che il contenuto di una casella è una formula è inserendo come primo carattere un uguale. Mentalmente è utile suddividere le caselle in due tipologie, quelle che contengono dati (e.g. “1″, “testo”) e quelle che contengono formule (ad esempio “=1″ o “=A1″) in quanto iniziano con un uguale: le prime sono passive, le altre sono attive!
Proviamo a scrivere un’altra semplice formula di tipo matematico:
- nella casella A1 inseriamo il valore 10
- nella casella A2 inseriamo il valore 5
- nella casella A3 inseriamo la formula =A1/A2
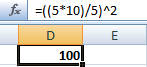 Quello che abbiamo ottenuto è ovviamente, la divisione tra il numero nella casella A1 e quello nella casella A2 e aggiornando i valori di queste caselle verrà aggiornato automaticamente il risultato contenuto nella cella A3. L’uso naturale di Excel è quindi quello dei calcoli matematici e possiamo utilizzare un certo livello di espressione naturale all’interno di una singola cella senza discostarci troppo dalla grafia normale su carta e penna. Inserendo in una casella la formula “=((5*10)/5)^2″ otterremo il risultato della corrispondete espressione specificando che il simbolo “^” è l’indicatore comune di elevamento a potenza.
Quello che abbiamo ottenuto è ovviamente, la divisione tra il numero nella casella A1 e quello nella casella A2 e aggiornando i valori di queste caselle verrà aggiornato automaticamente il risultato contenuto nella cella A3. L’uso naturale di Excel è quindi quello dei calcoli matematici e possiamo utilizzare un certo livello di espressione naturale all’interno di una singola cella senza discostarci troppo dalla grafia normale su carta e penna. Inserendo in una casella la formula “=((5*10)/5)^2″ otterremo il risultato della corrispondete espressione specificando che il simbolo “^” è l’indicatore comune di elevamento a potenza.Per questa lezione abbiamo terminato, avendo illustrato basilarmente dei concetti che riutilizzeremo in maniera massiccia più avanti nel corso.