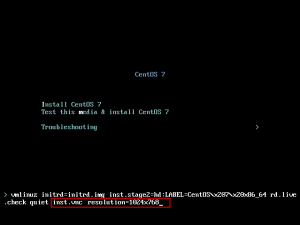In questo tutorial vedremo come installare graficamente CentOS 7 da remoto, connettendoci al server via VNC. Questa guida è utile sopratutto se l’installazione avviene in ambienti virtualizzati come VmWare, Proxmox, Citrix ecc, dove la console non risulta usabile al 100% oppure non vogliamo sbatterci troppo, tutto questo grazie alla modifica dei parametri del boot. Questo tutorial è valido anche per l’installazione di RHEL 7, Fedora e tutte le varie distrbuzioni che utilizzano Anaconda come Installar. Vediamo allora come fare.
In questo esempio utilizzerò la ISO di CentOS 7 virtualizzando l’installazione della distrubuzione su VirtualBox.
Appena inserita la ISO e avviato il sistema, la prima schermata che avremo è la seguente:
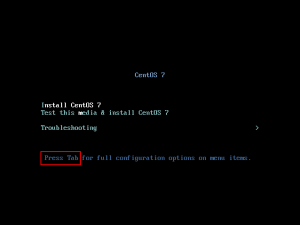
Premiamo il tasto TAB sulla tastiera e appariranno le opzioni di Default del boot:
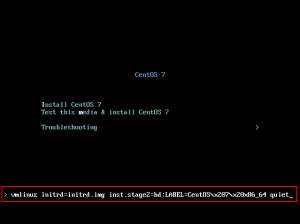
Modifichiamo dunque, aggiungendo alla fine della stringa:
inst.vnc resolution=1024x768
Diamo Invio e partirà il boot della ISO con i valori appena aggiunti.
N.B. Vi faccio notare che in questo modo l’assegnazione dell’indirizzo IP a cui connetterci verrà distribuito via DHCP e verrà utilizzata la prima scheda di rete. Se vogliamo assegnare un indirizzo IP statico e utilizzare una scheda di rete diversa dobbiamo aggiungere anche la seguente stringa:
ip=<ip>::<gateway>:<netmask>:<hostname>:<interface>
ad esempio:
ip=192.168.10.15::192.168.10.1:255.255.255.0:server2:eth1 inst.vnc resolution=1024x768
Una volta effettuato il boot della distro ci verrà chiesto di inserire la password di VNC in questo modo:
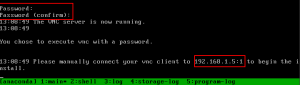
È possibile settare la password di vnc direttamente nella stringa di boot, esempio:
inst.vnc inst.vncpassword=MiaPassword resolution=1024x768
Successivamente, come potete vedere dalla screen sopra, ci verrà mostrato l’indirizzo IP e il Display a cui connetterci.
Apriamo sul nostro pc il Client VNC e connettiamoci all’IP:

Una volta connessi possiamo procedere all’installazione grafica di CentOS.
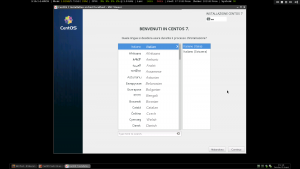
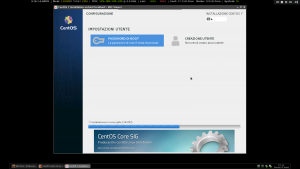
Fine